Although an instantaneous switch from one clip to another is the most common and simple way to combine video clips, Adobe Premiere also gives you dozens of options for varying the change from one clip to another. Such transitions can provide texture, nuance, and special effects.
This glitch transition pack for Premiere Pro comes with 11 different categories of glitch: Aberrations. Azure file explorer download windows 10. Import the Project File into your existing Premiere Pro project. Then drag it from project window and drop the transition above your footage in your timeline. The proper way of using transitions in Adobe Premiere Pro. By BartW 2012/10/16 - 23:29 2012/10/16 blog, tips, video editing. Choose Edit Preferences General / Adobe Premiere Elements 11 Preferences General. Change the value for the Video Transition Default Duration or Audio Transition Default Duration and click OK. 'transitions' are in fact under the 'effects' category. Do you mean in a general video production kind of way, or do you mean specifically in a folder or a menu? Because in the first sense, an effect and a transition are two very different things, and in the second sense, previous versions of Premiere did indeed have them separate. Create a Gradient Wipe transition Adobe Premiere Elements can use any importable grayscale image as a gradient wipe. In a gradient wipe, the second clip fills the black area of the grayscale image and then shows through each level of gray as the transition progresses until the white area becomes transparent.
In this lesson, you'll create a short prelude to a television program about dreams, using transitions between clips, special effects, and precisely trimmed clips. The Classroom in a Book CD includes both a sample of the final movie and the final project in the Lesson 4 folder. You may find both useful as electronic visual references as you work with the more advanced tools and perform the complex steps in the lesson. Since the subject of dreams lends itself well to the use of transitions, you'll use a variety of transitions in interesting ways. Specifically, you'll learn how to do the following:
Place a transition using the Default transition and the Transitions palette.
Preview transitions.
Modify transition settings.
Trim clips to precise timecodes for special transition effects.
Add a special effect.

Restoring default preferences
For this lesson, it is essential that you restore the default preferences of Premiere to the factory settings before you launch the program or start the lesson. See 'Restoring default preferences' on page 5 of this Classroom in a Book.
Getting started
In this lesson, you'll create a new project and then import the video clips and add transitions in stages. Make sure you know the location of the files used in this lesson. Insert the Premiere Classroom in a Book CD-ROM disk if necessary. For help, see 'Copying the Classroom in a Book files' on page 4.
Launch the Premiere 6.5 software after you have restored the default preferences, and choose Single-Track Editing.
In the Load Project Settings dialog box, choose DV - NTSC Real-Time Preview > Standard 32kHz, and click OK.
After you click OK, you will see the Single-Track Editing mode workspace with its three main windows (the Project window, the Monitor window, and the Timeline window) and the default palettes. From the title bar, choose Edit > Preferences > General and Still Image and deselect Open Movies in Clip Window if it is selected. Click OK.
Texworks. File SHA256 Checksum; TeXworks-macos-0.6.6-24-git24442ac.dmg: 9517f6bd8f3a34264bc9e5c6ae59969a81bcfdafda2c830d58d2d0d652cffe57: TeXworks-win-0.6.6. The TeXworks project is an effort to build a simple TeX front-end program (working environment) that will be available for all today's major desktop operating systems—in particular, MS Windows (7/8/8.1/10), typical GNU/Linux distros and other X11-based systems, as well as Mac OS X. It is deliberately modeled on Dick Koch's award-winning TeXShop for Mac OS X, which is creditedwith a resurgence of TeX us. A simple interface for working with TeX documents. TeXworks has 3 repositories available. Follow their code on GitHub.
Viewing the finished movie and a reference project file
To see what you'll be creating, you can take a look at the finished movie.
Choose File > Open and select the 04Final.mov file in the Final folder, inside the 04Lesson folder.
Click the Play button () in the Source view in the Monitor window to watch the video program.
The video program opens in the Source view in the Monitor window.
As you proceed through the lesson, you can also look at a completed project file for this movie, provided as a reference, located at Lessons > 04Lesson > Final > 04Sample.ppj. However, since you can only view or work on one project file at a time in Premiere, be sure to close the reference file and open your own, new project file to use for this lesson, as per the following steps. If you want to refer to the reference file while you are working through the lesson, be sure to first save your own lesson file with a different name, in order to successfully return to your work from where you left it.
Importing the clips for the project
Now you'll import the source files you need for this lesson into the Project window.
Choose File > Import > File, then open the 04Lesson folder you copied or installed from the Classroom in a Book CD-ROM disk. Hold down the Control key (Windows) or the Command key (Mac OS) or Shift key, and select the Earth.mov, Eye.mov, Solar1.mov, and Solar2.mov files (but not the Final folder). Now click Open.
If necessary, rearrange windows and palettes so they don't overlap, by choosing, as you did in previous lessons, Window > Workspace > Single-Track Editing.
Now name and save the project. Choose File > Save, type Dream (Windows) or Dream.ppj (Mac OS) for the filename, and specify 04Lesson folder for the location. Then click Save.
The video files are added to Bin 1 and display in List view by default. Select Thumbnail view or Icon view if you prefer a different view.
NOTE
In Mac OS, you must also type the '.ppj 'extension as part of the filename to ensure compatibility for file sharing with non-Mac OS users.
About transitions
In the Tour, you were introduced to transitions or changes from one scene or clip to the next. The simplest type of transition is the cut, in which the last frame of one clip is simply followed by the first frame of the next. The cut is the most often used transition in video and film and is often the most effective. However, you will also use a variety of other types of transitions to achieve attention-getting creative effects between scenes.
In Premiere 6.5, transitions can be added to a project in a variety of ways. For example, you can select clips in the Bin area of the Project window, or create a sequence in the Storyboard window, and then use Automate to Timeline with a default transition. This is useful, for instance, if you want to focus on the general flow of the sequence first, and then adjust or replace some of the transitions as you fine-tune your program. You can also pre-trim clips, add them to the Timeline, and then insert a transition between them.
Whichever method you prefer, Premiere makes it easy to replace or modify transitions after adding them to the Timeline.
How clips operate in transitions
Many transitions occur over time, appearing to overlap several frames from the end of one clip with frames from the beginning of the next clip. The frames at the end of the first clip that are used in the transition are called the tail material; the frames affected by the transition at the beginning of the next clip are called the head material. The way you specify the frames to be used in a particular transition instance depends on the editing mode you are using.
A/B Editing mode When you want to insert a transition in this mode, you position one clip in the Video 1A track and the other in the Video 1B track so that the clips overlap in the Timeline. The amount of overlap determines the size of the transition. You can adjust the position and duration of the overlap to change the proportion of tail and head material used from the two adjacent clips.
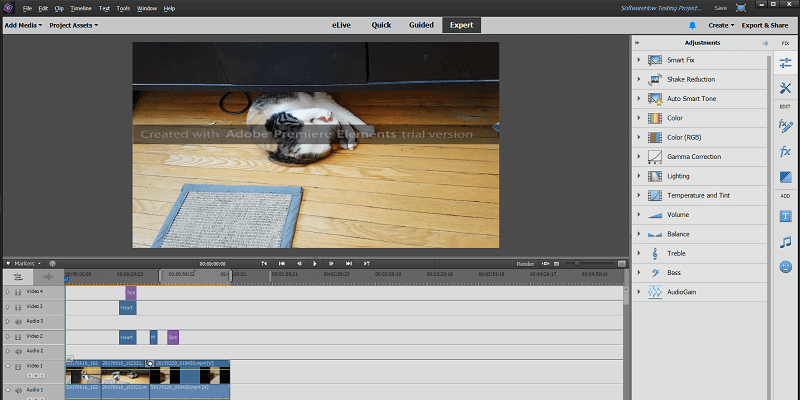
Single-Track Editing mode When you insert a transition in Single-Track Editing mode, Premiere repeats frames at the beginning and ending of the two clips to create the transition or uses extra frames that you create by trimming a clip, depending on your instructions. If insufficient head or tail material is present when applying a transition, a Fix Transitions dialog box appears so you can change the duration of the transition, or of the repeat frames, and specify the placement of the transition relative to the cut between the two clips.

NOTE
In this lesson, you will be working in Single-Track Editing mode.
Set Default Transition Premiere
To avoid unexpected or unpredictable behavior when you export your final files, if you switch from Single-Track Editing Mode to A/B Editing Mode when working on a project, you should always save and close your project file in Single-Track Mode first; then, re-open it in A/B Editing Mode.
