- Microsoft Office Word Online Login
- Microsoft Office Word online, free
- Microsoft Office Word Online 2019
- Microsoft Office Word Online Writing
- Microsoft Office Word Online Course
Get free downloads of Office 365 ProPlus—including Word, Excel, PowerPoint and more—on up to fifteen personally-owned devices: five computers, five tablets and five phones. Enjoy your free subscription as long as you’re a current employee or active student enrolled in classes.
- Compatible with PC or Mac computers
- Available for Apple, Android and Windows Mobile phones
- Receives automatic updates
Who can use this service?
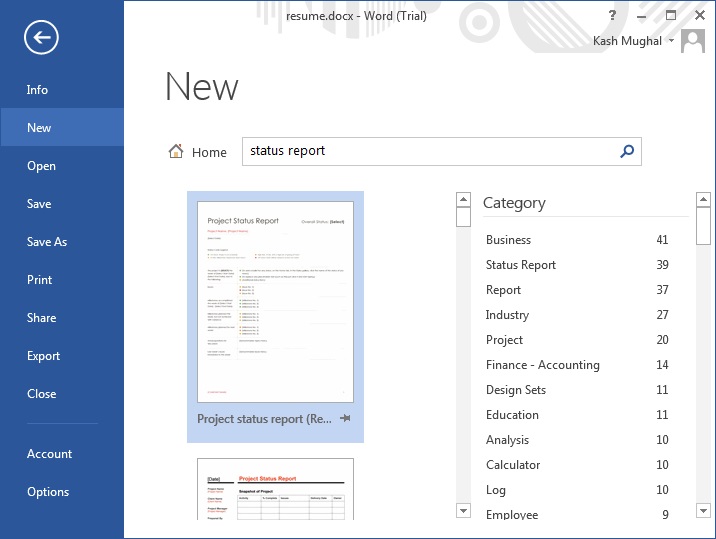
Current FSU students, faculty and staff
Microsoft Office Word Online Login
EMPLOYEES: Need an earlier version of Microsoft Office? Visit the ITS Software Store to purchase Office 2016 Pro Plus. ITS Software Store

PLEASE NOTE: Transitioning to Device Based Activation post-installation is available to departmental IT admins.
Office Online offers the core four: Word, Excel, PowerPoint, and OneNote—the same as you'd get with the Office Home & Student 2013 suite. You can also use Outlook.com for email rather than. As part of the Microsoft Office 2013 software suite, Microsoft Word 2013 is an advanced word processor that is highly adept at producing documents of professional quality, and it is intuitive enough to meet the needs of beginners and students as well. Works with Word Open, and edit, and save Microsoft Word files with the Chrome extension or app. Convert Word files to Google Docs and vice versa.
How do I get it?
Windows Office 365 ProPlus Installation Guide
- Before you start, uninstall previous versions of Office
- Sign in to your Office 365 account
Students: https://outlook.com/my.fsu.edu
Employees: https://outlook.com/fsu.edu - Once signed in, choose the App launcher icon from the top-left corner of the page
- In the Apps menu, choose Office 365
- On the next page, go to the Install Office dropdown and select Office 365 Apps
- When prompted, choose Run, Save File, or Setup
NOTE: If you are unsure which version of Office you should install (32-bit or 64-bit), read this article: Which version is best for me? - A video will display to explain the new features of Office 365 ProPlus. While the video plays, the installation will continue in the background. Do not go offline or restart your computer until the installation is complete.
- After you have completed the install process, open an Office application, such as Word, and you will be presented with a What's New window.
- Select Get Started or Activate Office and then select Sign In
- Enter your FSU email address and click Next
- If you are prompted to choose between Work or school account or Personal account, choose Work or school account
- Enter your FSUID password and click Sign In
- You may see the following prompt: Microsoft Office Setup Assistant would like to access your contacts. Click OK
- Select your preferred setting for updates and click Continue
For additional information, see Microsoft's Download and install or reinstall Office 365 on a PC page
Microsoft Office Word online, free
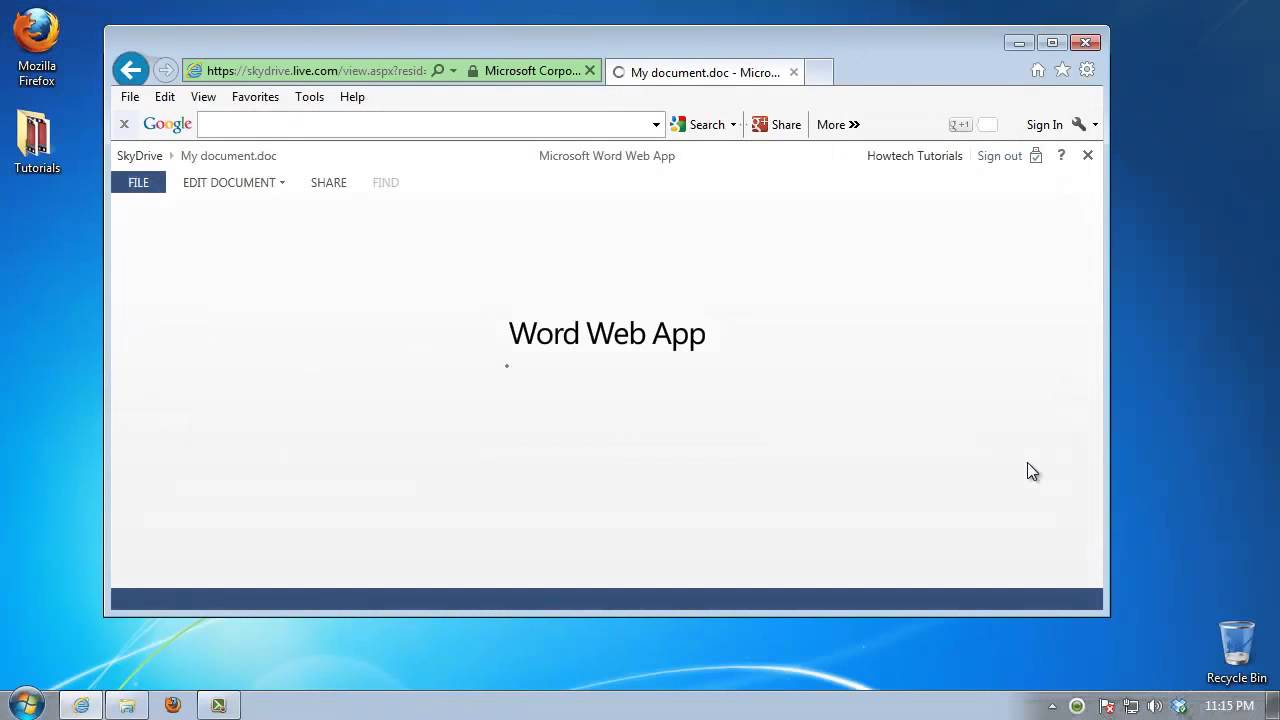
Mac Office 365 ProPlus Installation Guide
Microsoft Office Word Online 2019
- Before you start, uninstall previous versions of Office
- Sign in to your Office 365 account
Students: https://outlook.com/my.fsu.edu
Employees: https://outlook.com/fsu.edu - Once signed in, choose the App launcher icon from the top-left corner of the page
- In the Apps menu, choose Office 365
- On the next page, go to the Install Office dropdown and select Office 365 Apps
- When prompted, choose Run, Save File, or Setup
NOTE: If you are unsure which version of Office you should install (32-bit or 64-bit), read this article: Which version is best for me? - Once the download completes, double-click the Microsoft Office installer.pkg file (the name might vary slightly) and run the installer
- After you have completed the install process, open an Office application, such as Word, and you will be presented with a What's New window.
- Select Get Started or Activate Office and then select Sign In
- Enter your FSU email address and click Next
- If you are prompted to choose between Work or school account or Personal account, choose Work or school account
- Enter your FSUID password and click Sign In
- You may see the following prompt: Microsoft Office Setup Assistant would like to access your contacts. Click OK
- Select your preferred setting for updates and click Continue
For additional information, see Microsoft's Download and install or reinstall Office 365 on a Mac page
Mobile Office Installation Guide
Microsoft Office Word Online Writing
Office 365 ProPlus is not available for mobile devices as a single application. You must download the individual Word, Excel, PowerPoint or OneNote apps.
- Open your device's app store
- Search for and install the Office app(s) you want to use
- Open the app and tap Sign in
- Enter your FSUID in the following format:
Students: FSUID@my.fsu.edu
Employees: FSUID@fsu.edu - Hit enter
- You will be redirected to the FSU Office 365 login page
- Enter your password and tap Sign in
Office 365 ProPlus Compatibility Charts
Software
Access
Excel
Skype for Business
OneNote
OneDrive for Business
Outlook
PowerPoint
Publisher
Word
Mac
No
Yes
Yes*
No
No*
Yes
Yes
No
Yes
*Can be installed separately.
Microsoft Office Word Online Course
