- The Cisco AnyConnect Secure Mobility Client software is used to establish a secure Virtual Private Network (VPN) between your off-campus computer or mobile device and the campus network in order to grant you access to restricted computing resources at Drexel such as file servers, databases, web sites, and privileged applications.
- Complete Cisco AnyConnect Secure Mobility Client for Windows, Mac OS X 'Intel' and Linux (x86 & x64) platforms for Cisco IOS Routers & ASA Firewall Appliances. Release Date: 7th August 2020 Version: 4.9.0195. Files included: - anyconnect-win-4.9.01095-core-vpn-predeploy-k9.msi - Standalone deployment package for Windows platforms.

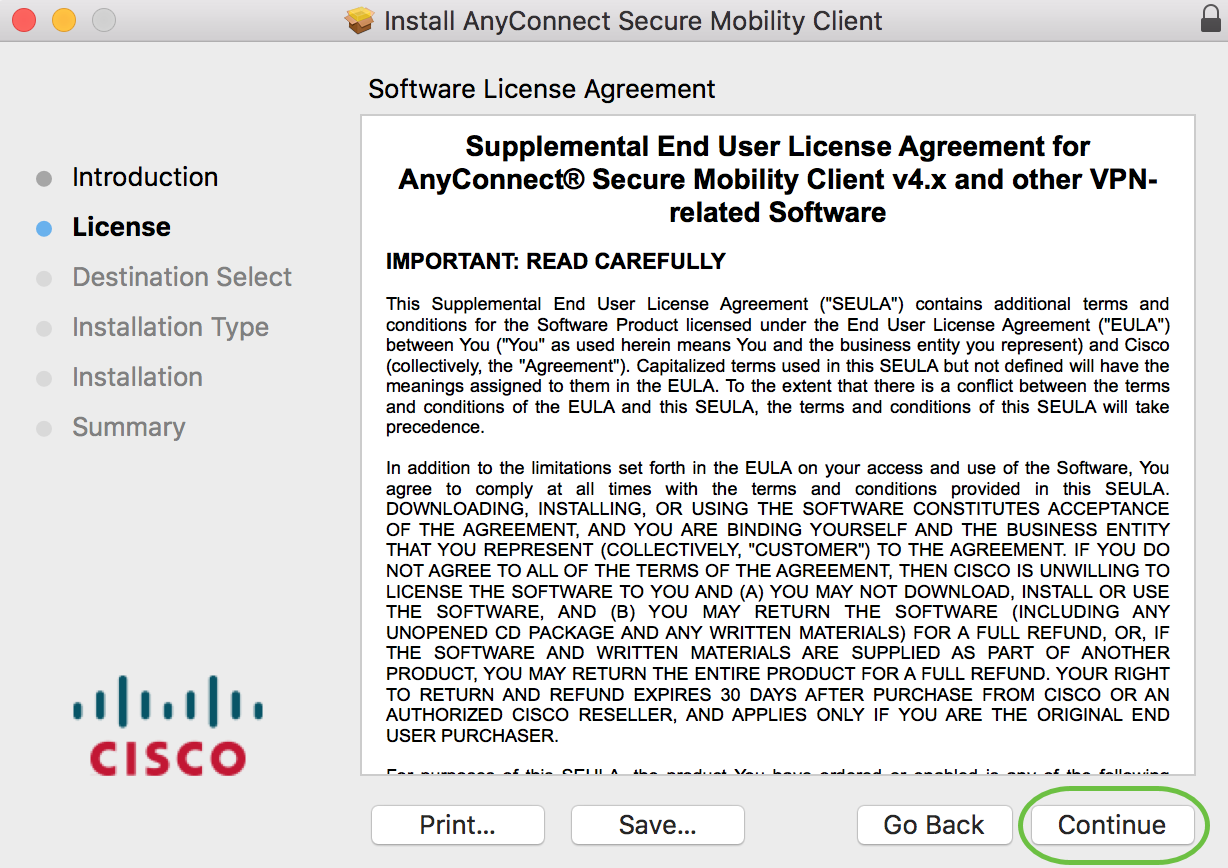
Description: Cisco AnyConnect Secure Mobility Client – further development of the AnyConnect. Designed to create a vp-n-connection to network devices cisco using SSL protocols, TLS, DTLS. It supports most modern platforms and operating systems, including mobile. The new version of Cisco AnyConnect Secure Mobility Client empowers your employs to work from any part of the world, on any computer or personal device they have. Thus, you must know how to Download Cisco AnyConnect Secure Mobility Client 4.5. AnyConnect establishes secure endpoint access and makes your organization secure and protected.
Overview
Stanford's VPN allows you to connect to Stanford's network as if you were on campus, making access to restricted services possible. To connect to the VPN from your Windows computer you need to install the Cisco AnyConnect VPN client.
Python cheatsheet jure. Two types of VPN are available: Yard garage sales near me.
- Default Stanford (split-tunnel). When using Stanford's VPN from home, we generally recommend using the Default Stanford split-tunnel VPN. This routes and encrypts all traffic going to Stanford sites and systems through the Stanford network as if you were on campus. All non-Stanford traffic proceeds to its destination directly.
- Full Traffic (non-split-tunnel). This encrypts all internet traffic from your computer but may inadvertently block you from using resources on your local network, such as a networked printer at home. If you are traveling or using wi-fi in an untrusted location like a coffee shop or hotel, you may wish to encrypt all of your internet traffic through the Full Traffic non-split-tunnel VPN to provide an additional layer of security.
You can select the type of VPN you want to use each time you connect to the Stanford Public VPN.
Install the VPN client
Cisco Anyconnect Secure Mobility Client Tool
- Download the Cisco AnyConnect VPN for Windows installer.
- Double-click the InstallAnyConnect.exe file.
- When a message saying the Cisco AnyConnect client has been installed, click OK.
Anyconnect Secure Mobility Client V4.x
Connect to the Stanford VPN
- Launch the Cisco AnyConnect Secure Mobility Client client.
If you don't see Cisco AnyConnect Secure Mobility Client in the list of programs, navigate to Cisco > Cisco AnyConnect Secure Mobility Client. - When prompted for a VPN, enter su-vpn.stanford.edu and then click Connect.
- Enter the following information and then click OK:
- Group: select Default Stanford split- tunnel (non-Stanford traffic flows normally on an unencrypted internet connection) or Full Traffic non-split-tunnel (all internet traffic flows through the VPN connection)
- Username: your SUNet ID
- Password: your SUNet ID password
- Next, the prompt for two-step authentication displays. Enter a passcode or enter the number that corresponds to another option(in this example, enter 1 to authenticate using Duo Push to an iPad). Then click Continue.
- You may have to scroll down the list to see all of your options.
- If your only registered authentication method is printed list, hardware token, or Google Authenticator, the menu does not display. Enter a passcode in the Answer field and click Continue.
- Click Accept to connect to the Stanford Public VPN service.
- Once the VPN connection is established, a message displays in the lower-right corner of your screen, informing you that you are now connected to the VPN.
Disconnect from the Stanford VPN
- In the notification area, click the Cisco AnyConnect icon if it is displayed. Otherwise, go to your list of programs and click Cisco AnyConnect Secure Mobility Client.
- At the prompt, click Disconnect.
